Are you snowed in or iced over today?
We are both!
So I took time out from what I should be doing (organizing our stacks of paperwork, cleaning, the usual Sunday “stuff) to play around a bit.
Since I started taking photos for my new blog a few months ago, I have been trying to figure out how to create a watermark. Not that anyone would want to steal my rookie photos yet…
More to help create some brand recognition! For every photo I placed on this blog, I was manually adding my site name to it.
Every.Single.Time.
Double ugh right?
I wanted to share what I learned the hard way in case any of you are looking to do this too! Trying not to be insulting to those of you more advanced with editing software, but still giving you all of the details that you need just in case you are like me and need a little hand-holding.
Creating Your Very Own Watermark in Pic Monkey
First off, can I just say I love Pic Monkey? I upgraded to the Royale version and love it even more.
Truth be told is that since I’ve been battling my way back from an illness, I have developed black circles under my eyes. Deep dark steamer sized suitcases! I think they are improving, but they are taking their own sweet time about it.
So I upgraded to Royale so I could airbrush those babies away. Wish there was a way to do that in real life! But you can do all of the steps with the freebie version too if you aren’t trying to wipe away your bags…
Step-by-Step Directions for Creating a Watermark for Your Photo
1. Choose the “Collage” option from the main page. Then I deleted all of the other boxes and made just one big box. There may be another way to do this? I didn’t figure it out if there is.
2. Head on over to the left side of your screen and click on the paint icon. It looks like a little palette. Now we are going to change the background color to “transparent.” That is just a little box you check under all those color options!
3. Now you want to save your transparent design to your computer. (Just a quick note… even though my backgrounds were all transparent none of them looked like it at this point.) Then close the little “X” box in the corner.
4. Next we need to start over at the main PicMonkey screen and upload our new transparent creation. Don’t panic if it looks all black! It won’t once you have it uploaded.
5. At this point, you want to add the text you would like for your watermark. I put the name/URL of my website. I played around with colors and with having it just white. The trouble with white is that it vanished on a lot of my photos. So I created some in white and some in brighter colors. What’s the point of a watermark if no one can see it right? I also created one with a little flourish or twig just for giggles. You can add any shape you want. I see arrows a lot on other bloggers sites so that one might be fun to try! I did fade the color on each of the ones I tried to about 60-70%.
6. Then I cropped it using the cropping tool. I discovered that you really need to cut this as close as you can to the edges.
7. Save your watermark to your computer and you are done. Or in my case, done with one. Still trying to get one I love….
8. Finally, when you are ready to add it to a photo you need to upload your picture like you would to edit it. Spiff it up pretty. Then Save it.
9. To add the watermark, click on the overlay icon. It looks like a butterfly. Then choose “Your Own” at the very top. Upload your watermark and move it around until you are happy with it. Save it all again.
Ta-Da! You watermarked your photo!
You will probably want to play around with a few versions…
Here are a few of the ones I’ve created…

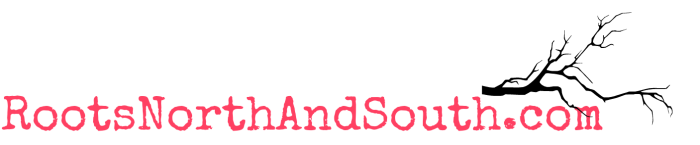
Here’s what it looks like on a photo:

Did that help? I sure hope so.
Hope you will follow me on Twitter, Pinterest or Instagram. I’m new to find ways to share my journey with others…
XO
Shelley


Leave a Reply